

If an LGS.data file is in the folder, delete it.To find your product key, sign in to your Autodesk Account at. Note: Replace with the product key for your product. If the folder doesn’t exist, create it.If the folder isn’t there, be sure that it’s not hidden.Browse to the following folder:For 2017 products: C:\ProgramData\Autodesk\CLM\LGS\_2017.0.0.Fįor 2018 products: C:\ProgramData\Autodesk\CLM\LGS\_2018.0.0.F.Your product won’t run if the licensing data file is missing or corrupted Solution 3: Recreate the licensing data file Right-click the product icon, choose Run As Administrator, and see whether the product runs as expected.To change the status of FlexNet to Running, right-click its empty Status cell and select Start from the context menu.In the Properties dialog, use the drop-down menu to change Startup Type to Automatic and click OK.In the Startup Type column, right-click Manual and select Properties. ( Note: if the service cannot be started, make sure your Windows profile has enough permissions – consult with your IT administrator.).
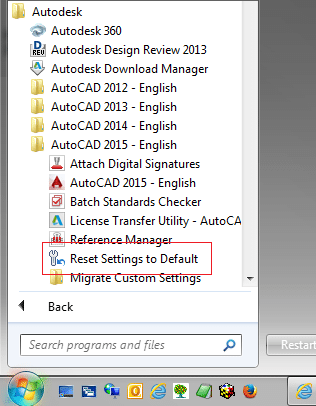


 0 kommentar(er)
0 kommentar(er)
